Firmware Upgrade on UCS C with Host Upgrade Utility (HUU)
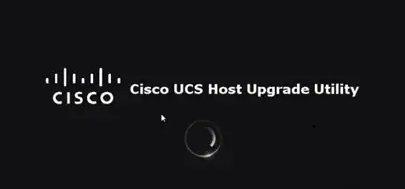
What is HUU:
The Cisco Host Upgrade Utility (HUU) is a tool that you can use to upgrade the firmware on a Cisco UCS C-Series server. HUU includes an option that enables you to download a container for a selected platform on a Windows operating system. You can download the container from the HUU ISO by burning the ISO on physical media. When you insert the physical media into the server, auto-run launches an Index.html page in your browser. This index.html page provides access to the location from where you can download the container. You also can download the container from the ISO using the standard ISO extraction utilities.
HUU provides a user interface where you can choose the firmware components that need an upgrade.
UCS server firmware upgrade Steps using CIMC and HUU:
Step 1. First, you need to download the firmware from the Cisco Website. Open software.cisco.com/download
Step 2. Enter UCS and select the appropriate version for UCS here. In this UCS C22 M3 Rack Server Software is selected.
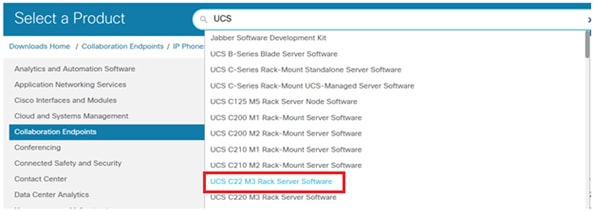
Step 3. Click on ‘Unified Computing System (UCS) Server Firmware, as shown in the image.
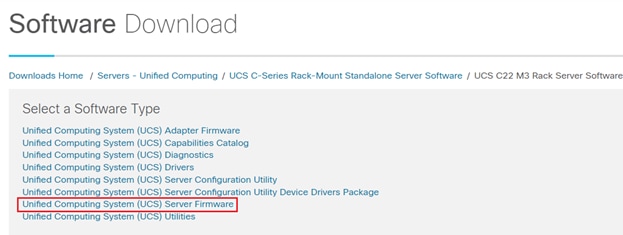
Step 4. Now select the release, which you want and then download it, as shown in the image.
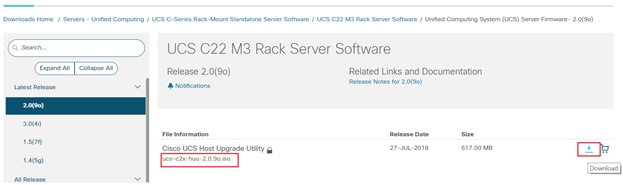
Step 5. Navigate to the CIMC URL, enter the credentials and then click on Login, as shown in the image.
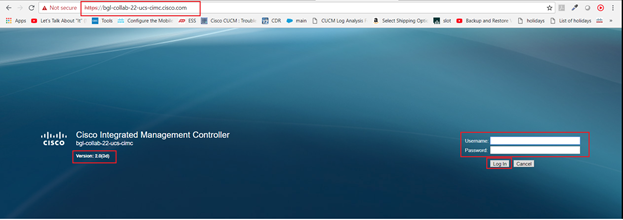
Step 6. Once logged in, you can check the CIMC version prior to the upgrade.
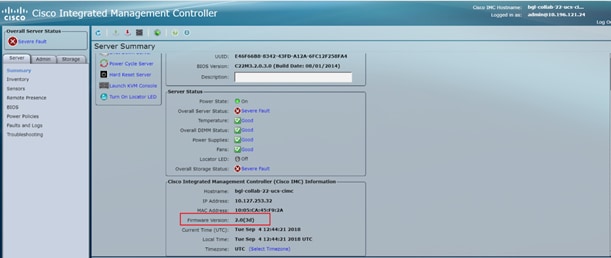
Step 7. Click on Launch KVM Console and then a dialogue box appears, click on OK, as shown in the image.
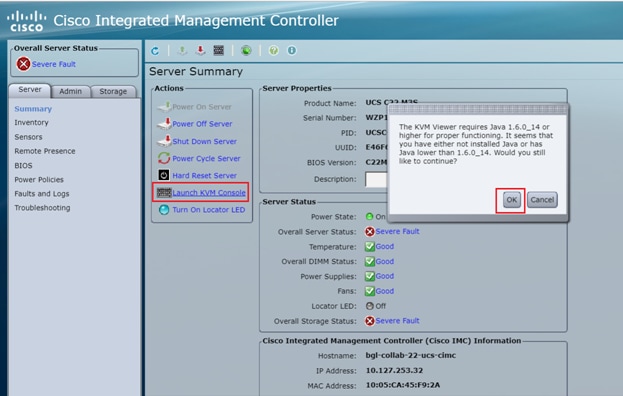
Step 8. To begin the installation, as shown in the image, you have to power off the server first.
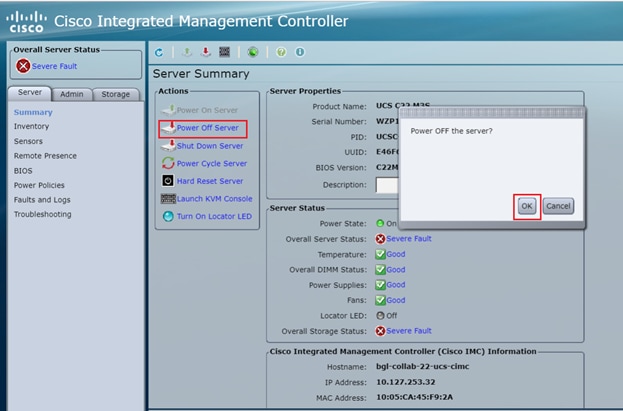
Step 9. Then, power on the server as shown in the image.
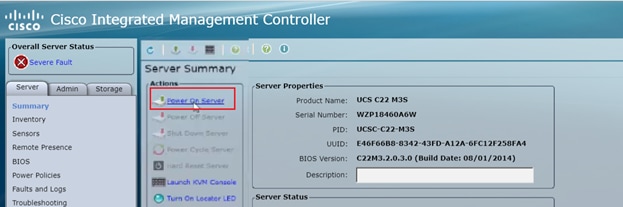
Step 10. The boot up process usually takes 30-40 seconds and then to access the boot up mode, press F6 to open the boot selection menu.
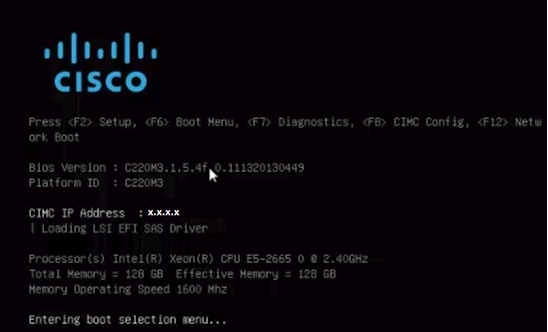
Step 11. Once the server has entered the boot selection menu, click on Cisco vKVM-Mapped vDVD1.22, as shown in the image.
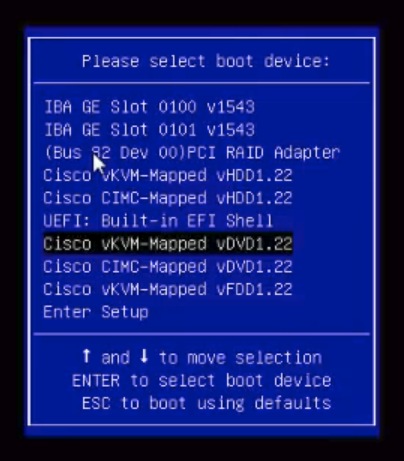
Step 12. This then loads up the new file. After a few minutes of boot time, you see the screen as shown in this image.
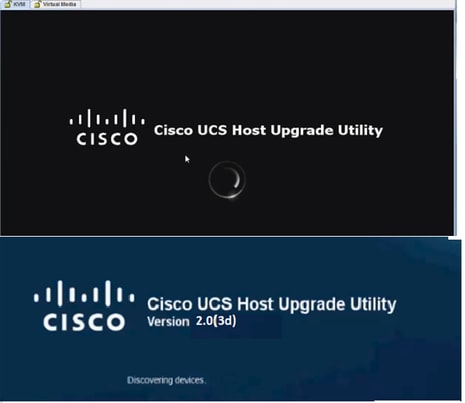
Step 13. Once the server has booted successfully, you have to click on I agree, as shown in the image.
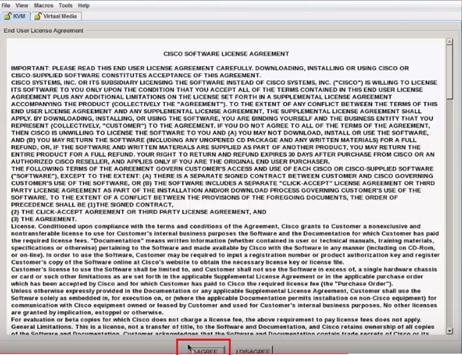
Step 14. As shown in the image, click on Update All. Now click on Yes twice and then click on No.
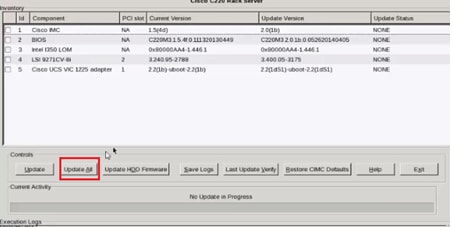
Step 15. Now, the upgrade process will begin and can take 20-30 minutes to complete. Now log out from the session and then when you try to login, the new firmware is installed.
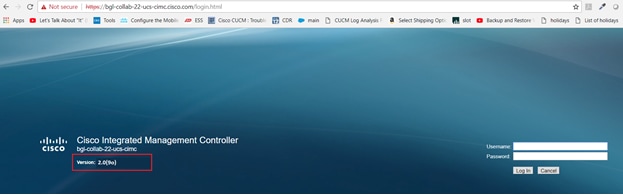
Reference: https://www.cisco.com/c/en/us/support/docs/servers-unified-computing/unified-computing-system/213845-firmware-upgrade-on-ucs-server-through-h.html
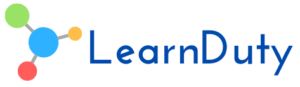
![OSPF DR and BDR Election Explained [with Configuration]](https://learnduty.com/wp-content/uploads/2022/03/image-33.png?v=1647900046)
![OSPF Neighbor Adjacency Requirements [With Configuration]](https://learnduty.com/wp-content/uploads/2022/03/image-23-418x450.png?v=1647900064)
![BGP Route Reflector [Explained & Configuration]](https://learnduty.com/wp-content/uploads/2022/02/image-79-531x450.png?v=1647900109)
![Cisco Catalyst 9000 Switches Upgrade [Step by step]](https://learnduty.com/wp-content/uploads/2022/02/image-54.png?v=1647900155)
![L2 Interface Policy – Per Port VLAN in Cisco ACI [Explained]](https://learnduty.com/wp-content/uploads/2022/02/image-42.png?v=1647900173)