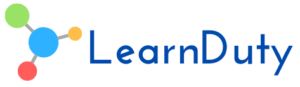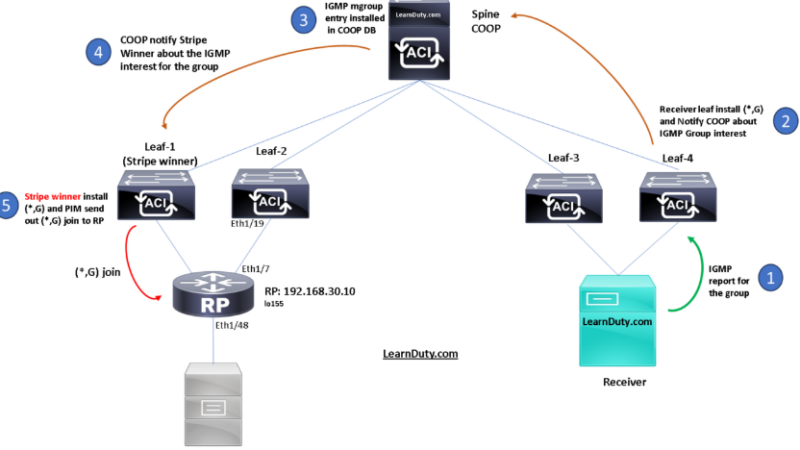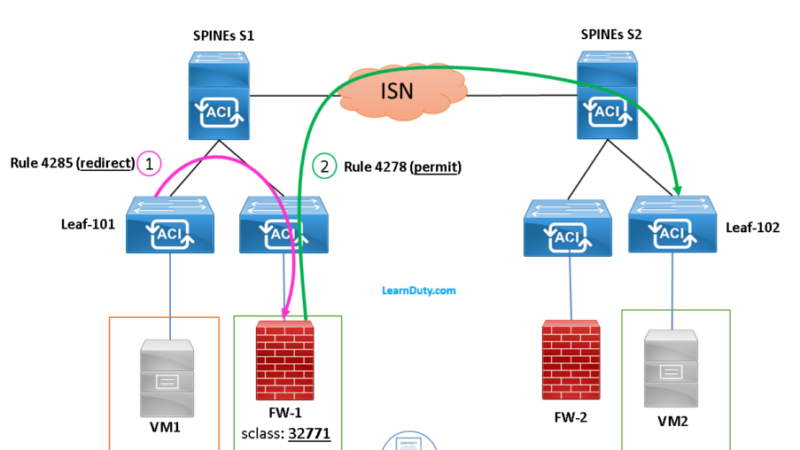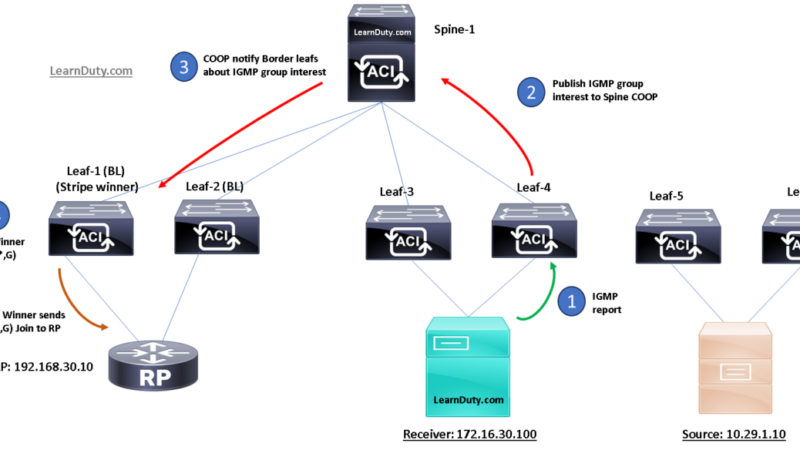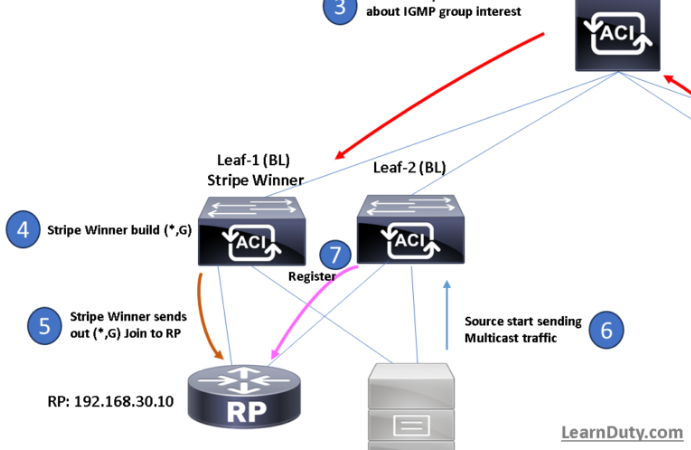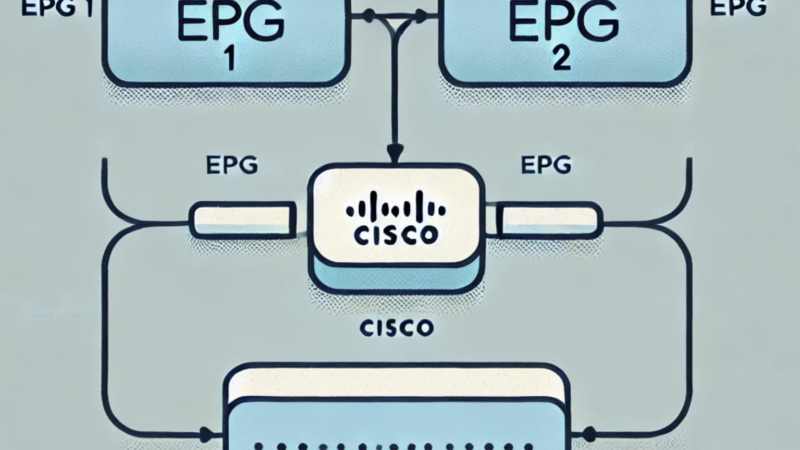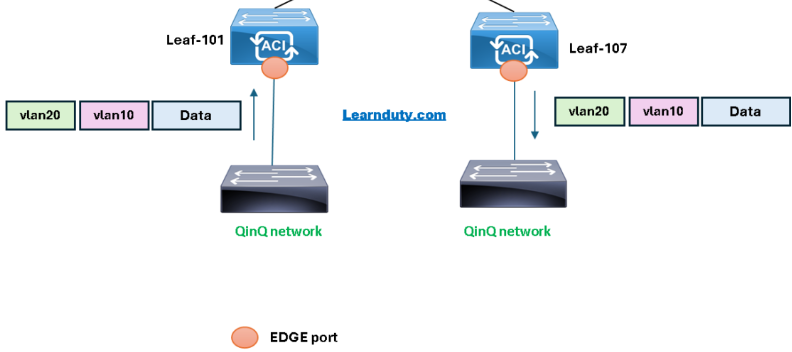Manually Upgrade APICs via CLI (Step by Step) – Cisco ACI
Contents
Step-1: Download and copy the APIC image from a source to the APIC controller filesystem
apic-1# cd /home/admin
apic-1# scp <username>@<Host_IP_where_image_located>:/<absolute path to the image including image file name> .Example:
apic-1# scp root@192.168.20.55:/iso/aci-apic-dk9.6.0.4c.iso .Verification:
apic-1# cd /home/admin
apic-1# ls aci-apic-dk9.6.0.4c.isoStep-2: Add image to APIC firmware repository
apic-1# pwd
/home/admin
apic-1# firmware repository add <image file>Example:
apic-1# firmware repository add aci-apic-dk9.6.0.4c.isoVerification:
apic-1# show firmware repository
Name Type Version Size(MB)
---------------------------------------- ---------- ------------- ----------
aci-apic-dk9.6.0.4c.bin controller 6.0(4c) 6161.941 Step-3: Configure the APIC for upgrade or downgrade
apic-1# configure
apic-1(config)# firmware
apic-1(config-firmware)# controller-group
apic-1(config-firmware-controller)# firmware-version <name of the image file>Example:
apic-1# configure
apic-1(config)# firmware
apic-1(config-firmware)# controller-group
apic-1(config-firmware-controller)# firmware-version aci-apic-dk9.6.0.4c.binStep-4: Start the upgrade or downgrade of APICs
apic-1(config-firmware-controller)# exit
apic-1(config-firmware)# exit
apic-1(config)# exit
apic-1# firmware upgrade controller-groupThe upgrade/downgrade of the APIC will occur one by one in background.
Step-5: Verify the Upgrade/downgrade status
apic-1# show firmware upgrade status
Pod Node Current-Firmware Target-Firmware Status Upgrade-Progress(%) Download-Status Download
-Progress(%)
---------- ---------- -------------------- -------------------- ------------------------- -------------------- ------------------------- --------
------------
1 1 apic-6.0(4c) apic-6.0(4c) success 100 - -
1 2 apic-6.0(4c) apic-6.0(4c) success 100 - -
1 3 apic-6.0(4c) apic-6.0(4c) success 100 - -
Hopefully that helps, please comment if faced any issue.
Reference: Cisco