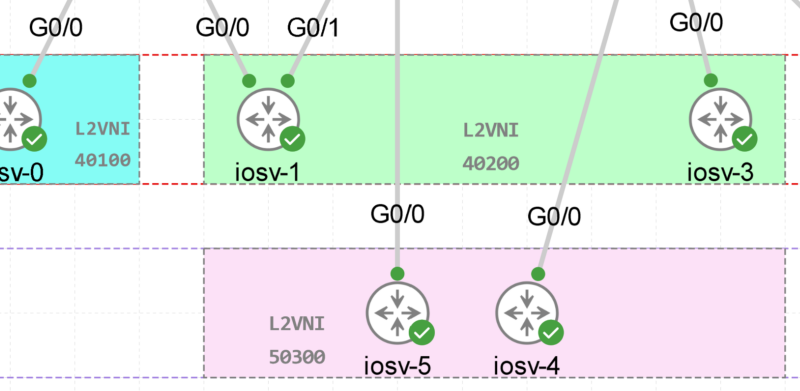Install License on Cisco Router [Step by Step]
![Install License on Cisco Router [Step by Step]](https://learnduty.com/wp-content/uploads/2022/04/image-25.png)
In order to add or install a license to a Cisco Router, first, you need to purchase the license from Cisco’s Official website and then there are some simple steps to follow:
Contents
- Step1: Navigate to the Cisco Software Central website:
- Step2: Enter the PAK information:
- Step3: Enter in the “product ID” & “serial number” in order to get the license
- Step4: Download the license
- Step5: Upload the “license file” to the router
- Step6: Install the License on Cisco Router:
- Step7: Reboot the device
- Step8: Check the license using the show version or show license.
- First, you need to access the www.cisco.com/go/license website, you must have a Cisco account first.
- Log in to your Cisco Account.
Step2: Enter the PAK information:
- Click on Get licenses and chose “From a new PAK”
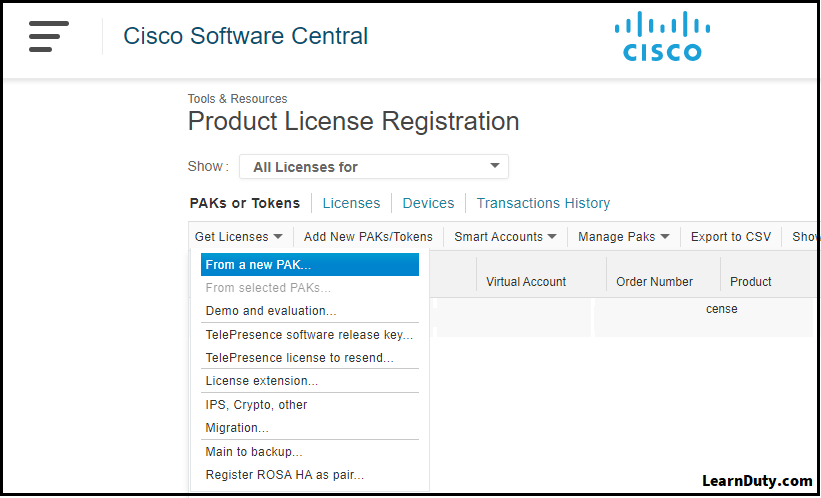
- Enter the Product Authorization Key (PAK) and submit.
Step3: Enter in the “product ID” & “serial number” in order to get the license
- First, you need to accept the “End User License Agreement” before downloading the license file then click Next.
- Verify the given information summary and submit.
Step4: Download the license
To get the license file, Click the “Download license” or check the mail attachement.
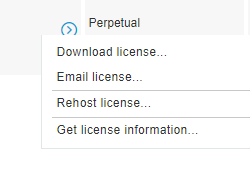
Step5: Upload the “license file” to the router
We can upload the license file to the router using UBS drive or TFTP.
As an example, this is the license file, we will be using: Router1-FGfsdf6d59986nlq2521577.lic
- Via USB:
Router#copy usbflash0:Router1-FGfsdf6d59986nlq2521577.lic bootflash:- Via TFTP:
Router#copy tftp: bootflash:
Address or name of remote host []? 192.168.10.10
Source filename []? Router1-FGfsdf6d59986nlq2521577.lic
Destination filename Router1-FGfsdf6d59986nlq2521577.lic
Step6: Install the License on Cisco Router:
Router#license install flash: Router1-FGfsdf6d59986nlq2521577.lic
Installing licenses from “flash: Router1-FGfsdf6d59986nlq2521577.lic”
Installing…Feature:securityk9…Successful:Supported
1/1 licenses were successfully installed
0/1 licenses were existing licenses
0/1 licenses were failed to install
Step7: Reboot the device
Router# reloadStep8: Check the license using the show version or show license.
show version
show license
show license usage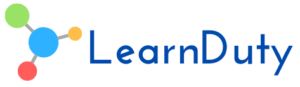
![Explore The BGP Path Selection Attributes [Explained with Labs]](https://learnduty.com/wp-content/uploads/2022/07/image-28-800x450.png)